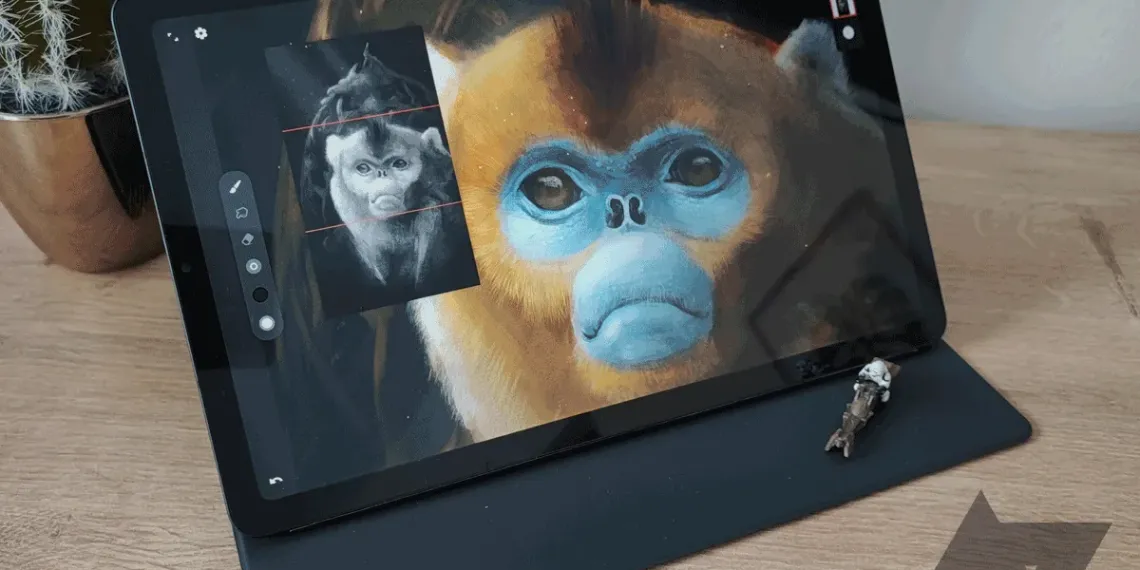
iPad and Procreate usually come to mind when people think of digital art. But what if you bought one of the best Android tablets on the market and want to make it your next masterpiece? One Android painting app that stands out is Infinite Painter. It offers a high-quality drawing experience with a minimalistic interface that makes it easy for beginners to use. However, for experienced users, there is a wide range of tools available to turn it into a complete painting studio.
Customize your workspace:
Infinite Painter gives you the freedom to customize your minimalist workspace. You can do this by dragging the most frequently used tools from the tool panels and pinning them to the top bar. This feature is for tablets only.
In both the tablet and phone versions of the application, you can also dock the color wheel and color palette. This makes the color change much faster while painting, rather than having to tap each time to open the disc. There are six different color wheel styles to choose from if you don’t like the standard color wheel.
A wide selection of brushes:
Infinite Painter offers a selection of brushes classified into different categories. Many of them mimic real brushes and paints to make your work look more like a traditional painting. The drawing also includes various pencils, crayons, and charcoal, as well as a community library of user-created brushes.
Refills are extremely useful tools. Commonly known lasso tools, fills add color to the image when you draw shapes with them without a paint bucket.
Like Procreate, the app has a powerful built-in brush editor. It can be an intimidating feature for beginners to try, but it’s designed to be very easy to use. You can change several settings, such as the brush shape, texture, and how it blends with the paint already on the canvas.
Perspective guides and grids:
Infinite Painter helps you draw things from an accurate perspective by providing a few different types of grids. You can choose from one-, two-, and three-point perspective grids, as well as a curved grid. If you want to create isometric images and environments, there’s a grid for that too.
After you select the grid and set the parameters, the lines you draw will follow the grid lines. You can disable the pause if you just want to use these rules as a guideline and don’t want to follow them exactly. When the grid is active, by selecting one of the shape tools, you can draw clear circles and rectangles that follow the perspective.
Navigator Window:
The Navigator panel is a floating window that makes it easy to find direction on a zoomed-in canvas. It keeps a 100% view of the artwork so you can still see how it works when you paint details. When you zoom in, a red box appears in the window around the corresponding area of the drawing area on the screen. There is also an option to change this window to black and white.
Color with gradient cards:
Infinite Painter is one of the few mobile painting apps with a gradient map feature. It’s a quick way to change the colors of an image or add color to a grayscale image.
First, choose the colors for the highlights, midzones, and shadows. The application then creates a gradient from this as a new layer and adds it to the image. Match the light levels (or values) of your painting to the selected colors.
Import reference images:
The application allows you to import images as a new layer or as reference images in the workspace. Importing means that the images stay on top of the canvas instead of being attached to it. You can also add more than one image, making it look like a floating Pinterest board. Any image can be resized, moved, and even rotated, all without affecting the canvas. A new button will appear in the top right corner, opening a panel where you can control the visible images.









