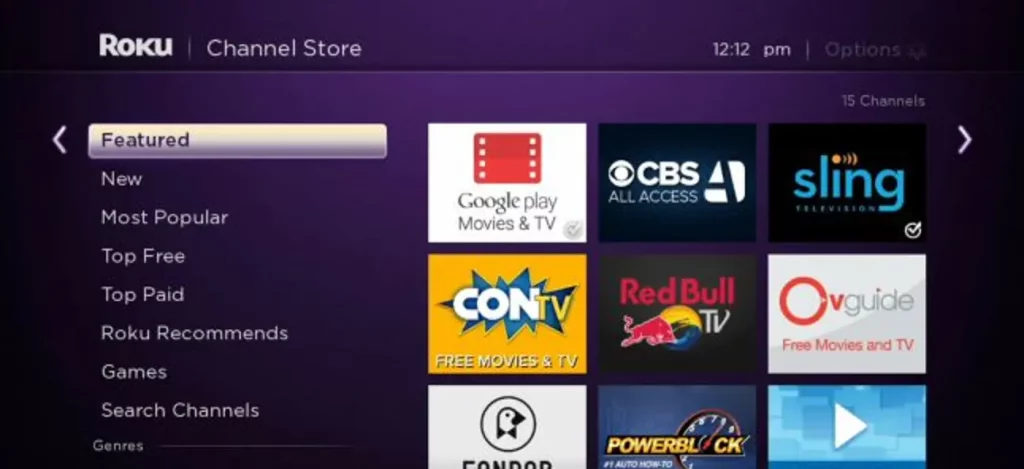
To get the most out of your Roku device, you need to add channels. Channels are your source of entertainment on Roku and you can add as many channels as you want to your Roku device.
The Roku Channel Store offers a wide range of channels that you can add to your Roku. You can add channels to your device through your Roku device, the Roku website, or the Roku mobile app.
Add channels to Roku using the Roku device
You can access different channels through your Roku device. This device gives you access to the Roku Channel Store, which hosts many free and paid channels. You can make it in several layers and add whatever you want.
- Press the Home button on your Roku remote to access the Roku Home interface.
- Use your remote to highlight the Streaming Channels option and press OK on your remote.
- The Roku Channel Store will appear on your screen.
- Scroll through the available channel categories in the right menu. Then choose the way you want your food to come out.
- On the right side of the screen, select the channels you want to add to your Roku.
- The Roku will open the selected channel page. Now select Add Channel.
- Select OK in the Added Channel box.
- On a Channels page, select Go to Channels to quickly access new channels added to Roku.
Then, if you want to access your newly added channels, just log into the Roku home interface and you’ll see all your channels there.
If you want to remove a channel from your Roku, select it from your Roku main interface, press the Star button on your Roku remote, and select Remove Channel from the menu.
After confirming the action, Roku will remove the selected channel from the device.
Add channels to Roku through the Roku website
If you have a Windows PC, Mac, Linux or Chromebook, you can add channels to your Roku device through the official Roku website. The Roku website gives you access to the Channel Store, which hosts all the channels you can watch on your device.
This method works by adding a feed from the Roku website and your Roku device syncs that data from the server. Therefore, you can access additional Roku channels from the Roku website.
- Launch a web browser on your computer and go to the Roku website.
- Select the login option in the top right corner of the site. Then sign in to your account.
- Select your profile icon in the top right corner of the site, then select Channel Store from the menu.
- Your Roku will display a list of channels you can add to your device. Organize your channel list using the categories at the top of the page.
- Once you find the channel you want to add, select Add Channel under the channel name.
- The website will instantly add the selected channels to your Roku device. The Add channel button changes to Installed. This means that the channel is successfully added to the device.
You will need to trust your Roku device or mobile app to remove the added channels using this method. That’s because there is no option to delete channels on the Roku website.
Add channels to Roku using the Roku Mobile app
In case you didn’t know, Roku offers mobile apps for iOS and Android devices. You can use this app to do many things with your Roku device, including adding new channels.
- Launch the Roku app on your Android or iOS phone.
- Select your device in the bottom bar of the Roku app.
- On the next screen select a channel on your Roku device.
- A list of installed channels is displayed. Click Channel Shop at the top to see the channels you can add to your Roku.
- Select a category to view the channel. You can choose from several categories.
- When you find the channel you want to add, click Add next to the channel name.
- Add a switch to ON, indicating that the Roku has successfully selected a channel.
- Go to your Roku device to get new channels.
To delete a channel using the Roku mobile app, open the channel options in the app. Long press the channel and select Delete.
You can access these unauthorized channels just like you access regular channels. The difference between regular channels and unconfirmed channels is how the channels are added to your Roku device.
We hope this guide has helped you get your favorite channels on your Roku device. Let us know which channels you have added to your device in the comments below.









