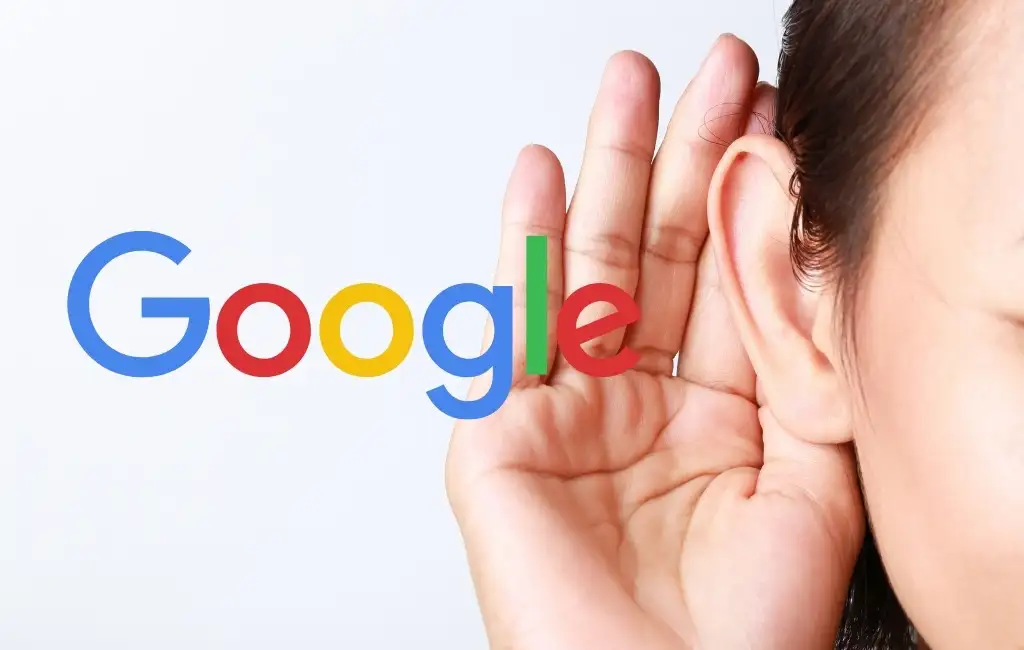
It’s easy to give your phone a voice command and respond automatically, but this feature comes with a significant privacy trade-off. That means you should listen
If you are worried about transferring privacy from your home or work to the Internet to your company, you are not alone. Fortunately, you still have control over your Google Account and device. And there’s a way to update both so that Google doesn’t see you all the time.
How Google listens to you
If you doubt that Google is always listening to you, there are good reasons to keep your microphone on your mobile device.
- The “OK Google” feature on your phone is recognized when you say the word “OK Google“.
- Google Assistant must acknowledge you every time you ask for help.
- Every time you say “Hey Google,” Google Maps needs to activate speech recognition.
- Android Auto also enables speech recognition when you say “Hey Google.”
While this may legitimate your secret, it is unacceptable to many to hold it. Most people don’t pay much attention to the privileges provided by these applications.
Where are the Google records?
You can check what Google has heard by opening the Google records in your account.
- Open Google My Activity in your web browser and make sure you are signed in with your Google account. Scroll down to the Web and App Activity section and select Manage Activity. Then select the date and filter by product.
- A filter window opens with a list of options. Scroll down and check the box next to Voice and Audio. Select Apply.
Filters your activity history to only show voice recordings captured by Google.
How to stop Google from listening to you all the time
There are several ways to prevent Google from listening all the time. One of them is to completely disable active listening on your Google account. But you also have to trust Google to stop listening to all apps.
Another option is to force the listener to suspend and revoke Google Apps permission. In this article, we explore each measure we believe protects your privacy.
Turn off Google Voice history
The easiest way to prevent Google from listening in on you is to turn off saving voice recordings to your Google account.
- Open Google My Activity in your web browser and select Web & App History in the right pane.
- The Web and App Activity page opens. Check the box next to Enable Audio Recording.
Once disabled, voice commands you give to Google Assistant, Google Search, or Google Maps will no longer be recorded in your Google Account.
Remember: This means that subsequent entries will not be saved. To stop Google eavesdropping, you will need to take more drastic measures as described below.
Don’t let Google Assistant listen to you
The main app you hear about the most is Google Assistant. This app is ready to respond to “OK Google” statements.
You can always disable this app from using the listening microphone.
Do this:
- Open the Android Settings menu and tap Google.
- In the next menu, select Google Apps Settings.
- Select Search, Assistant, Voice.
- In the next Settings menu, select Audio.
- Select Voice Match.
- On the Voice Match screen, turn on the toggle switch to the right of Hey Google.
That way Google Assistant won’t hear you say “Hey Google”. To give voice commands, you need to manually press the microphone icon in the Google Assistant app. However, if privacy is your primary concern, it’s a small price to pay.
Android Auto stop listening to me
There is a setting in the app that allows you to turn this feature off so the app doesn’t listen to you all the time.
- Launch Android Auto (the version for the phone screen) and tap the menu icon.
- In the Android Auto menu, select Settings.
- Select “Hey Google” discovery from the settings menu.
- In the next settings window, turn off the switch to the right of Hi Google.
This prevents Android Auto from constantly tracking you when you say “Hey Google”. Remember again that you have to give commands manually on Android Auto, because you can’t just give commands by voice.
Google maps stop listening to you
If you haven’t checked your Google Assistant settings in the Google Maps app on your phone, you can also listen to voice commands in Google Maps.
- Launch Google Maps on your phone and tap your profile picture in the top right corner to open the profile menu.
- Open the Google Maps settings menu.
- Tap on Navigation Settings and in the next window, select Google Assistant Settings.
- On the Drive Mode screen, switch to the right of Drive Mode is off.
This will disable Google Assistant activation in Google Maps. The Google Maps app only listens to you when you give voice commands by manually tapping the microphone icon on the main screen.
Make Google apps stop to listen to you
- Open Settings menu and select Apps.
- Scroll down in the app list and tap the Google app.
- On the Google App details page, select Permissions.
Next, turn off microphone access for the Google app so your phone isn’t passively listening to what you’re saying.
- In the App Permissions menu, select Microphone from the list.
- Enable the Deny radio button on the Microphone Permissions screen.
The Google app doesn’t detect your phone’s microphone. You can be sure that Google will not listen to you through this program.
Keep conversations closed on Google
Google wouldn’t feel bad about any audio recordings collected from thousands of users. But if you really don’t want your words to be part of this vast collection of audio information, at least for now, Google has amassed tools to close the door forever.









