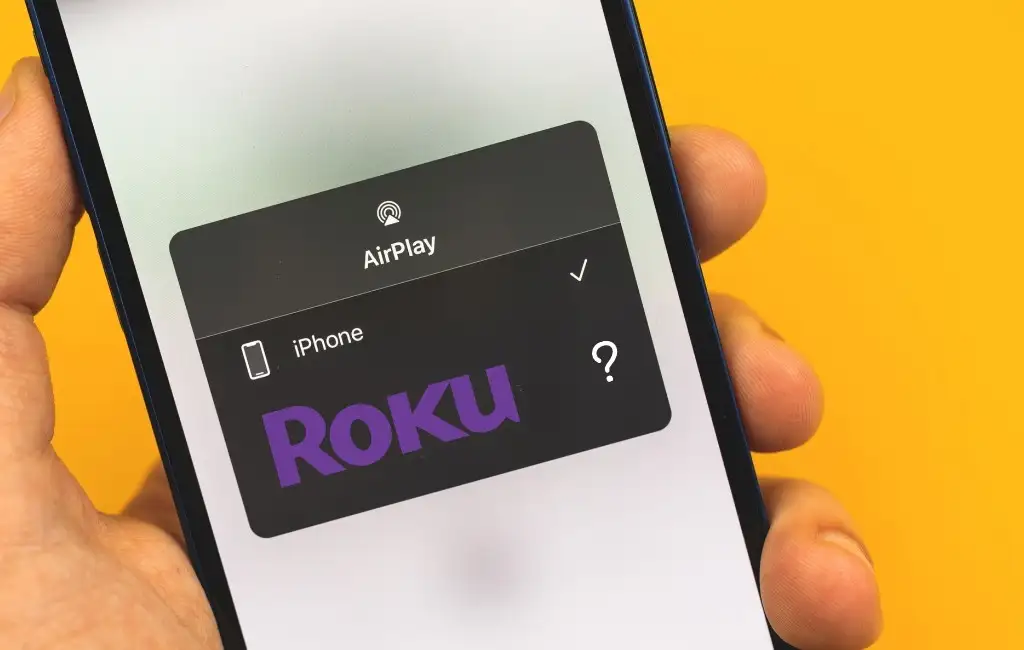
In addition to Roku’s built-in streaming capabilities, you can also use Apple’s AirPlay technology to stream various media files from your Apple device to your Roku device.
If your Roku device supports AirPlay, you can stream music, photos, and videos from your iPhone, iPad, or Mac to your Roku-enabled display.
Step 1: Check your device for AirPlay compatibility
To stream media from Apple devices to and from Roku, both Apple devices must support AirPlay 2.
To find out if your Roku supports Apple AirPlay, first check your Roku’s model number and software version:
- Go to Settings > System > About.
- Note the display software model and version.
To use AirPlay with Apple devices, iPhones and iPads must be running iOS 11.4 or later. Your computer must be running macOS Mojave 10.14.5 or later.
Step 2: Enable AirPlay on Roku
Roku devices have a separate AirPlay settings menu and the AirPlay option must be enabled before using the feature.
- On the main interface, go to Settings > Apple AirPlay & HomeKit.
- Turn on the AirPlay option in the AirPlay and HomeKit settings screen.
Step 3: Use AirPlay on Roku device
Now that you’ve enabled AirPlay on your Roku device, you can start streaming content from your iPhone, iPad, or Mac to your Roku device.
There are two options when it comes to streaming content. You can transfer audio, video or photo files from your Apple device to Roku or mirror the entire screen of your Apple device to Roku.
I will show you how to use both options.
Stream content from Apple devices to Roku
You can use AirPlay-compatible and third-party apps to transfer a variety of media files, such as music, photos, and videos, from your iPhone, iPad, or Mac to your Roku.
Stream media from iPhone/iPad to Roku
For example, let’s stream music from Spotify to Roku from iPhone.
- Launch the Spotify app on your iPod or iPad.
- Find the song you want to play on your Roku.
- Click the Listen icon below the currently playing screen.
- Select AirPlay or Blu-ray on the listening screen.
- Select your Roku device from the list.
- The AirPlay password will appear on the screen connected to the Roku. Enter this password on your Apple device, then click OK.
- The Roku will start playing the music.
Media from Mac to Roku
Transfer media files from Mac to Roku. For example, if you want to stream YouTube videos from Safari on Mac to Roku:
- Launch Safari on your Mac and go to the YouTube video.
- Click the AirPlay icon below the video and select your Roku device from the menu.
- Roku will display your AirPlay password. Enter this code on your computer and select OK.
- Videos must be played on Roku devices.
Mirror your Apple screen to your Roku
Watching iPhone, iPad, or Mac content on Roku works like media content by mirroring the device’s screen.
Mirror your iPhone/iPad screen to Roku
iPhones and iPads have built-in screen mirroring, so you don’t need to install a third-party screen mirroring app.
- Open Control Center on your iPhone or iPad. On newer devices, you can do this by swiping down from the top right corner.
- Tap Screen Mirroring.
- Select your Roku device from the list.
- Your Roku will display your AirPlay passcode. Enter the code on your iPhone or iPad and tap OK.
- Your Roku will display the screen of your Apple device.
- To stop mirroring your iPhone or iPad screen, tap Turn off mirroring on the device.
Roku Mirror to Mac Screen
Mac mirroring is also built-in, so no third-party apps are required.
- Select the Control Center icon in your Mac’s menu bar and select Screen Mirroring.
- Select your Roku device from the list.
- Write down your Roku password and enter it at the Mac prompt. Select OK.
- The Roku displays the entire Mac screen.
- To stop mirroring your Mac screen, select the Mirror icon in the Mac menu bar and select your Roku device.
That way you enjoy content from your Apple device on Roku’s big screen.









