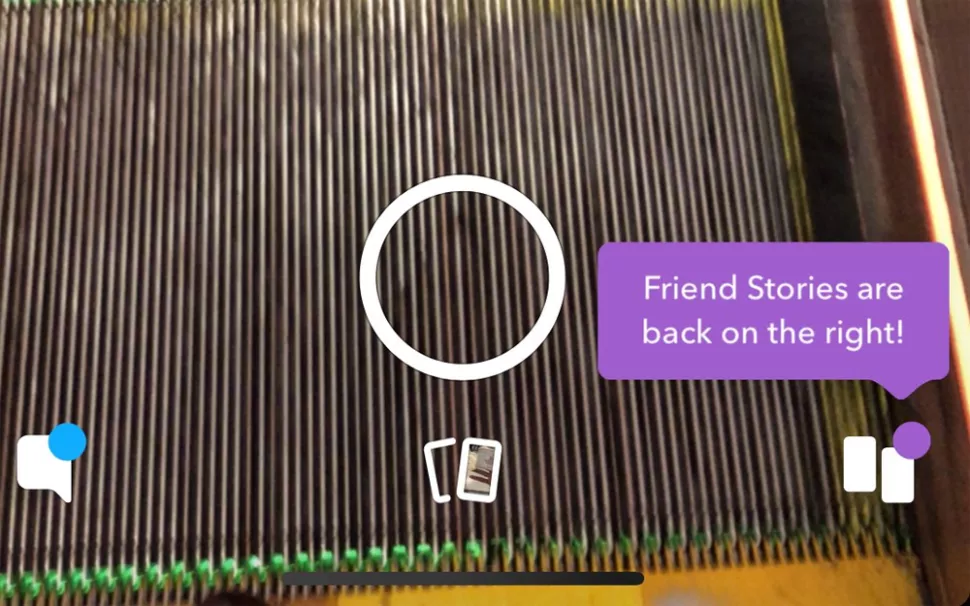
We have the ultimate guide to seeing Snapchat.
Yes, despite the rising popularity of competitors like TikTok and Instagram, Snapchat is still growing after a rough 2018 and 2019 as users rebelled against the app’s appearance.
- The best webcams you can get right now
- Find the best monitors to work from home
Snapchat has evolved from an app with a handful of obvious bad uses to a social media platform where you can stream your life and watch content from various sources. Snapchat currently has 229 million daily active users, but parent company Snap recently admitted that the app’s design isn’t intuitive to many.
Once you’ve downloaded Snapchat from Google Play (opens in a new tab) on your Android phone or from the iOS App Store (opens in a new tab) on your iPhone, you’re ready to start using this app.
How to use the Snapchat interface
Snapchat’s redesign was announced on November 29, 2017 and hit most users in early February 2018, leaving many app users shocked at the way it rearranged the UI, recording stories with friends, and participating in conversations on the left screen. And while Snapchat CEO Evan Spiegel said the change was permanent, months of complaints, including a Change.org petition that garnered more than 1.25 million signatures, prompted the company to reconsider its design.
Now your friends’ stories will appear on the right screen just like before. The only difference is that they now appear as tall rectangular tiles instead of a list. On the left screen, Snapchat still has the Friends tab interface that launched in April, separating 1-on-1 chats from group chats. A yellow dot will appear next to unlocked sections where you have new content.
Moving friends’ stories to the left screen was meant to separate your personal connections from branded and celebrity content. Celebrities like Chrissy Teigen have weighed in on how much response it takes to get Snapchat, while tech-focused YouTuber MKBHD (Marques Brownlee) has complained about how the updated app is taking their eyes off professional content creators.
You can find your content on the profile page by tapping the icon in the top left corner of the home screen, usually Bitmoji. Here you will find your story post and the option to add friends.
How to use Snapchat communication
1. Touch to take a photo, press and hold to record video.
Once you’re on the Snapchat home screen, snapping a photo is easy enough for those who’ve never used a phone camera before. If not, here’s a quick guide: Tap the area of the image you want your phone to focus on. Tap the big round circle to take a photo. Hold the big round circle to make a video.
2. Save your image.
The icon to the right of the timer, the down arrow, allows you to load the photo just taken from the phone’s traditional gallery. This is useful if you want to save the image for future use, as there is no other way to do this once you have sent the image.
3. Set a time limit for the image.
Tap the stopwatch icon in the lower left corner and you can set a specific time when you want your photo to be visible to your friends. You can go from 1 second of blinking to a maximum of 10 seconds.
4. Add a caption.
Tap in the center of the image and you can add text above your photo or video. Tap the T icon to change the caption from a line of text to a larger block of text. After you caption your photos, you can move, pinch, and zoom the text to place it wherever you want. Before you can pinch and zoom the caption, you need to set the largest font for the text by tapping the T icon.
If you’re a little nostalgic for “Draw Something”, you can also tap the icon in the top right corner of the screen to draw directly on the image with a virtual pen in different colors.
5. Submit your photo.
Click the arrow icon in the lower right corner to prepare your recording for submission. Up opens your friends list; select everyone you want your photo for, take a last breath of confidence and click on the arrow that now appears in the lower right corner.









