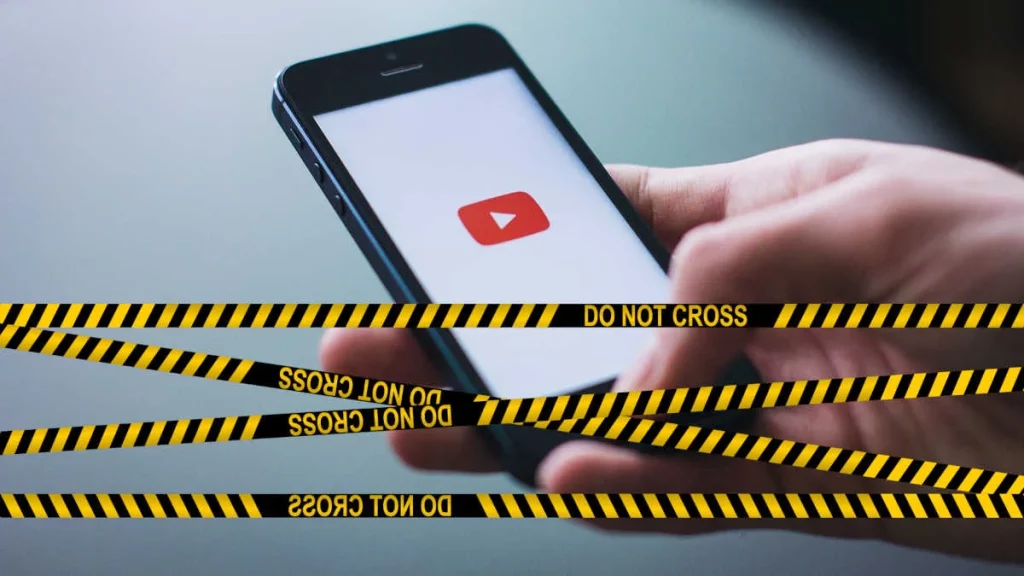
YouTube is a content platform for everyone, but not all YouTube videos are safe to watch. To make our platform safe for children and teens, YouTube restricts adult and potentially harmful content to adults only.
This is YouTube’s Restricted Mode feature that allows parents and network administrators to block viewing of YouTube videos and channels that contain potentially unsafe content. Everything you need to know about YouTube Restricted Mode, including how to enable or disable Restricted Mode on your account.
What is YouTube Restricted Mode?
To understand YouTube’s limited state, it’s important to know a little more about the types of content Google offers on its platform.
When creating a YouTube channel, creators should ensure that the content they post follows certain guidelines. This means that YouTube viewers should be able to watch safely. This means that videos with sexual, hateful or dangerous content, including pornography or adult themes, are generally prohibited.
Videos that violate YouTube’s Community Guidelines (known as these policies) may be disabled, blocked, or deleted. These decisions are made at the account level by manual verification or AI. Restricted mode applies even if the video is not bad enough to violate these rules, but contains questionable content.
This limits the viewership of your video to registered YouTubers who are old enough to view the content. Restricted videos are generally not displayed using the search tool and may be removed later (after manual review). If you have restricted mode enabled on your account, you will not be able to view such restricted videos.
This is a great (but reliable) parental control feature that helps limit access to dangerous or unsafe content for young viewers. This feature is also useful in private or public work environments, such as work PCs, where viewing some content may be inappropriate.
How to enable or disable YouTube Restricted Mode on PC or Mac
Restricted Mode is a security feature that can only be turned off if you’re signed in with a Google Account. You must be 18 years or older to disable this feature. This is because YouTube automatically restricts potentially harmful content to underage users.
This not only prevents the video from being viewed, but also prevents users from viewing or commenting on the video. If you are over 18, you can turn this feature off in your Google Account settings. If you are under 18, this feature is restricted based on your date of birth and you cannot disable the restricted mode.
- To enable or disable YouTube Restricted Mode on your PC or Mac, open the YouTube website in your browser.
- After logging in, go back to the YouTube home page if you are not automatically redirected. Select your profile icon in the top right corner and select Restricted Mode from the list.
- Select the Enable Restricted Mode slider to quickly enable or disable YouTube Restricted Mode. The slider is gray when the mode is disabled and blue when enabled. This enables (or disables) the mode only temporarily in the open browser. You (and others) can easily disable it by repeating these steps.
- To permanently enable Restricted Mode in your current browser, select the Enable Restricted Mode slider and then select Restricted Mode from the browser link below. It requires you to enter a password with your current browser.
- You’ll need to sign in again at this point, so follow the on-screen instructions to authenticate using your Google Account username and password. Once you’ve done this, Restricted Mode will lock the slider to unlock, preventing you from changing the settings. You can disable this in your browser by going to your profile icon > Restricted Mode > Restricted Mode and authenticating your account with the correct password.
The steps above will help you enable or disable Restricted Mode in your browser, but these steps are not account-specific and you will need to repeat them on other devices.
Enable or disable YouTube Restricted Mode on smartphone
If you’re using the YouTube app on an Android, iPhone, or iPad device, you’ll need to make sure you’re signed in with the correct account before continuing. The steps differ depending on whether you are using an Android or Apple device.
On your Android device
- Open the YouTube app on your Android and select your profile icon on the right.
- Select “Settings” from the account menu.
- In the Settings menu, click “General Options”.
- Click the Restricted Mode slider to turn Restricted Mode on or off. If the slider turns gray, the mode is disabled. When the cursor turns blue, the mode is activated.
On your iPhone or iPad
- To enable or disable YouTube Restricted Mode on your iPhone or iPad, open the YouTube app and sign in. After logging in, select your profile icon in the upper left corner.
- Select Settings here to open the app’s settings menu.
- In the Settings menu, select the slider next to Disable or Enable the feature. If the slider turns gray, restricted mode is disabled on your device (other devices are not).
Protect yourself on YouTube
Enabling YouTube’s restricted mode isn’t an ideal solution either, and some risky videos can slip through. If so, you should seriously consider alternatives to YouTube that offer better protection, especially if you’re concerned about children and teens viewing harmful content.
However, YouTube has plenty of tips and shortcuts to help you use the platform better as an adult. If you want to remove ads, you should consider a subscription to YouTube Premium (as long as YouTube is running). Remember, if you have any problems, you can delete your YouTube account completely.









